Instructions for installing the YAML code onto your device
-
At this point you have the device registered with Home Assistant(!) and it may prompt you that a new device was discovered. If you add the device now it won’t do anything, as it can’t trigger anything yet, that’s what this YAML code enables!
-
You can close your open ESPHome Web browser tab for now and get back to the ESPHome Open Web UI. (Main Home Assistant page -> settings-> add-on -> ESPHome -> Open Web UI). You may need to wait or refresh this screen a few times until your device shows up as “Online”
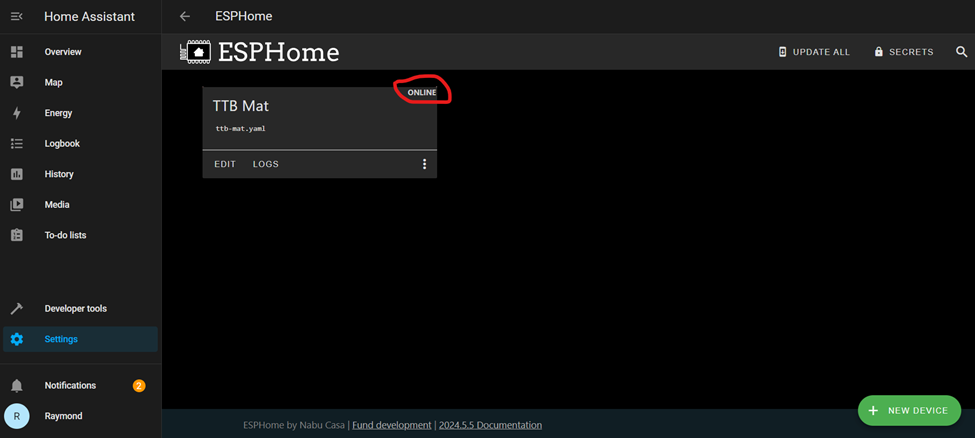
- Click on “EDIT” to add your Wi-Fi settings and the actual firmware to run the device!
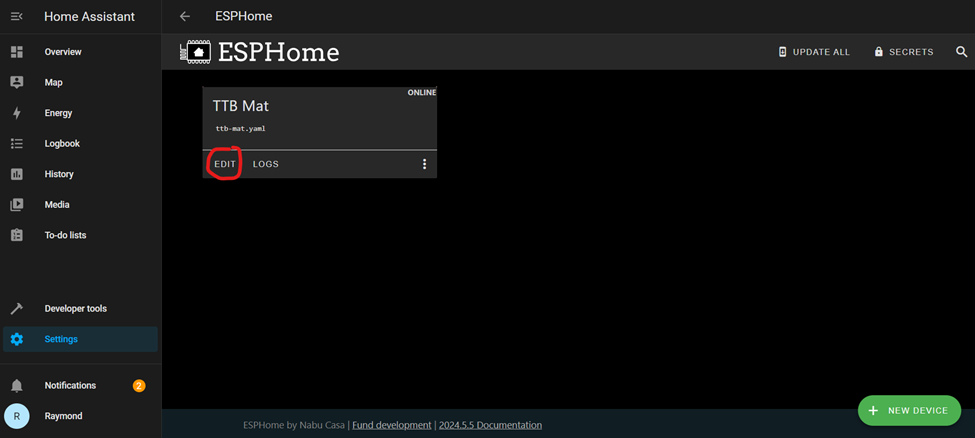
- This will open up the YAML code for your device, and you should see something like this (I’m not worried about showing sensitive details here because I’ll be remaking this device with different values in the future):
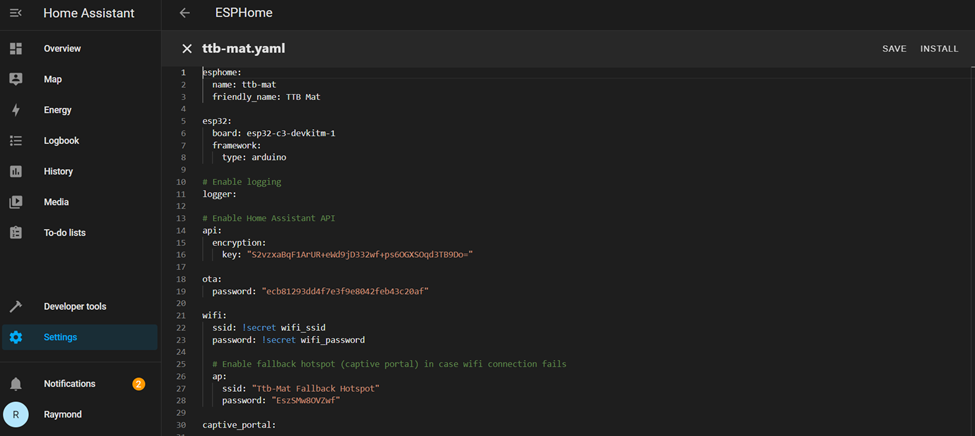
Now for the most technical step, you will need to combine together either the TrampleTek Blue YAML (if you’re installing a TrampleTek Blue) or the SlumberTek YAML (if you’re installing a SlumberTek) into your existing YAML file. The easiest way to combine them together is to copy your API encryption key and your ESPHome: “name” and “friendly_name” into a separate place, then copy-paste the entire ASC YAML file into your file. Then add back your API key and your device “name” and “friendly_name” (note: if you alter your device “name” at this point HA may have trouble finding it).
- You need to make sure the device has your Wi-Fi credentials. You can either put your details directly into this file (you must have double quotations around the SSID and the password) or use the secrets.yaml file (optional steps below).
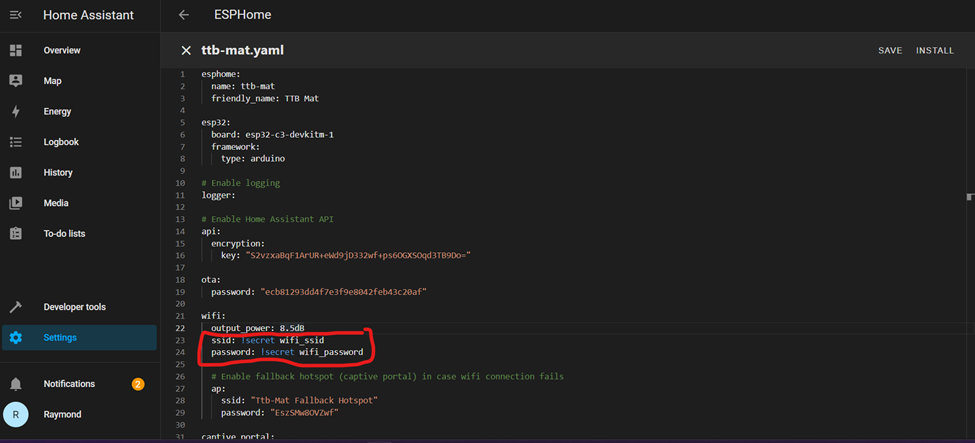
- (Optional, using secrets.yaml) Get to the Open Web UI view and click on “Secrets” in the top right corner.
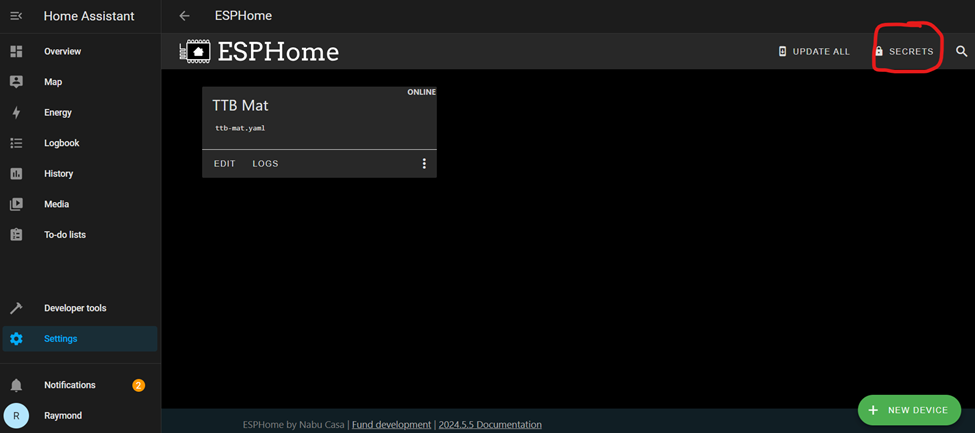
- (Optional, using secrets.yaml) If this file is empty, follow the structure of the information in the image and put in your SSID and password inside the double quotations just like the made up Wi-Fi details below. Click Save.
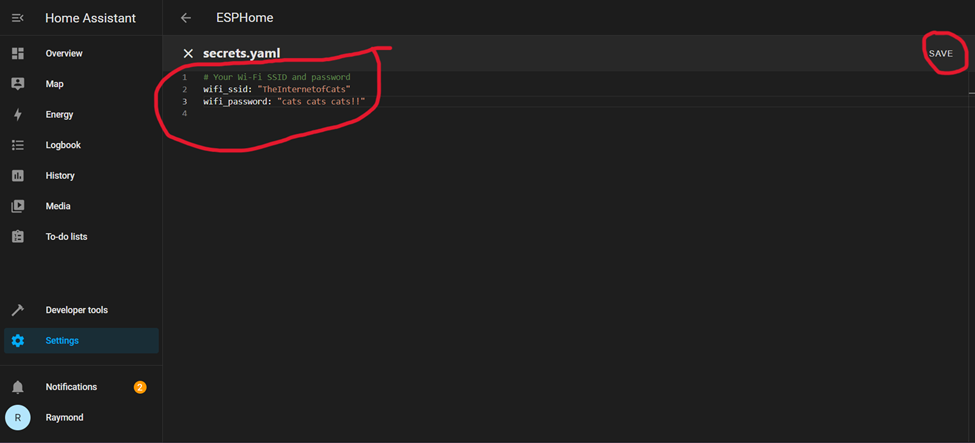
- Once you have the YAML code copied in, save and upload:
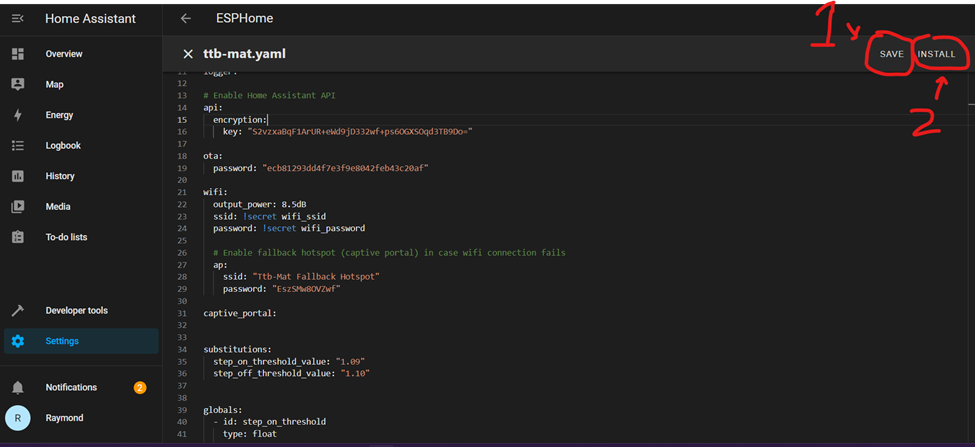
- You will be prompted with the install list, we will use “Plug into the computer” again. Follow the same steps we used previously to install the new YAML code onto the device (the [your device’s name].bin will have the same name).
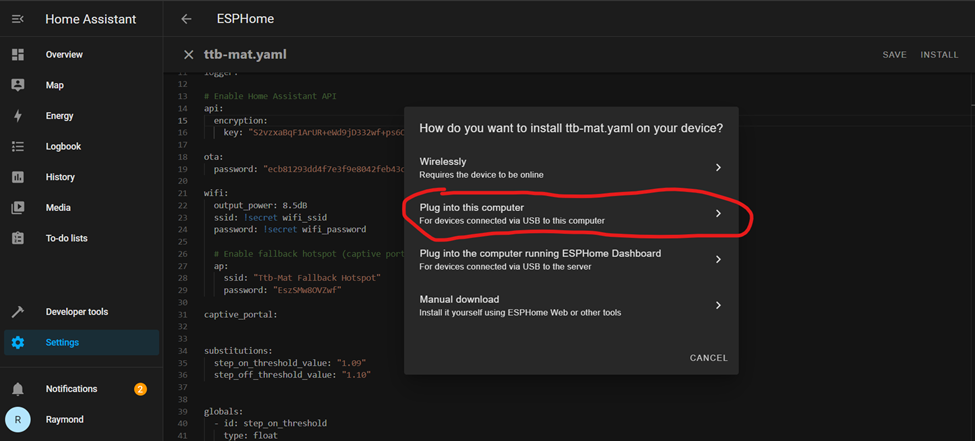
- The following steps are a repeat of the previous section, I will just put the images here as a reminder. If you need the full guide, go back to the Loading ESPHome on the Device on the side navigation bar.
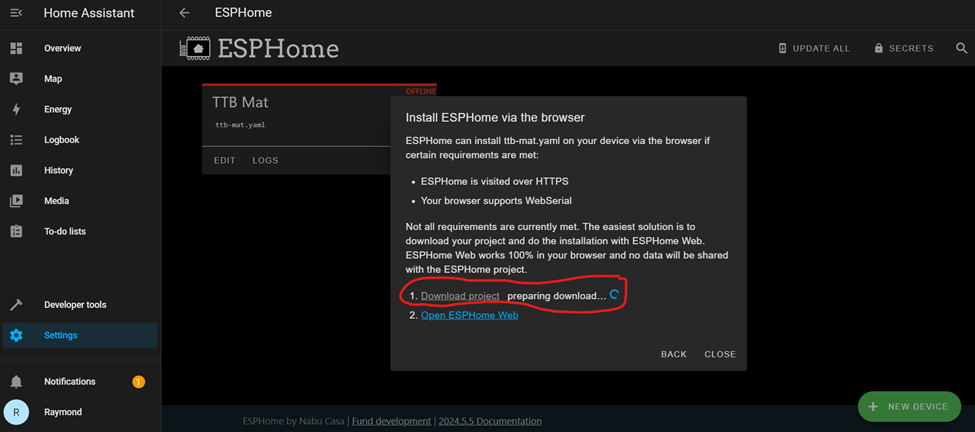
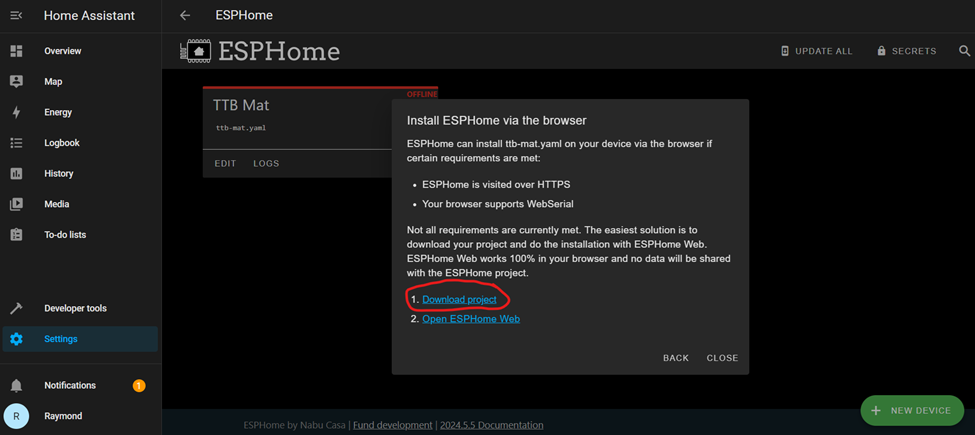
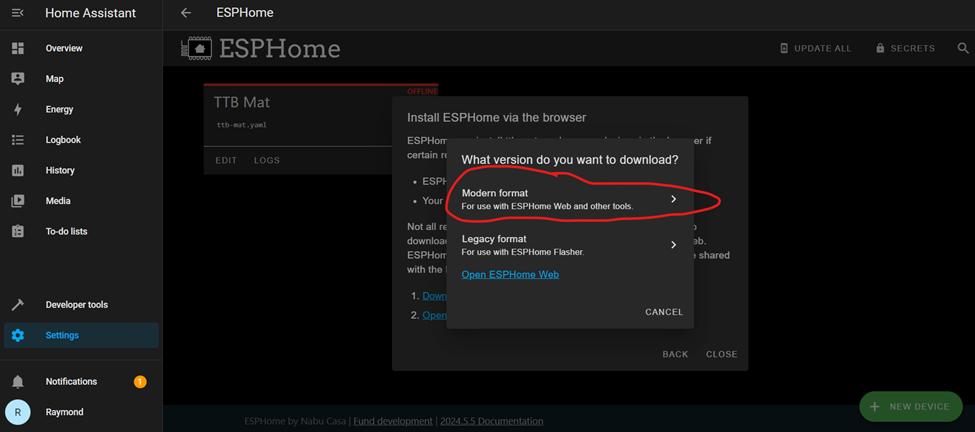
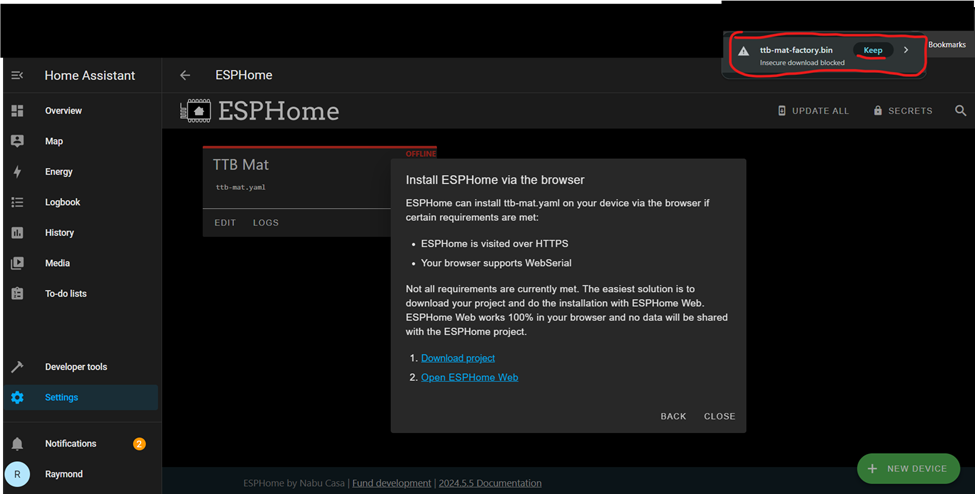
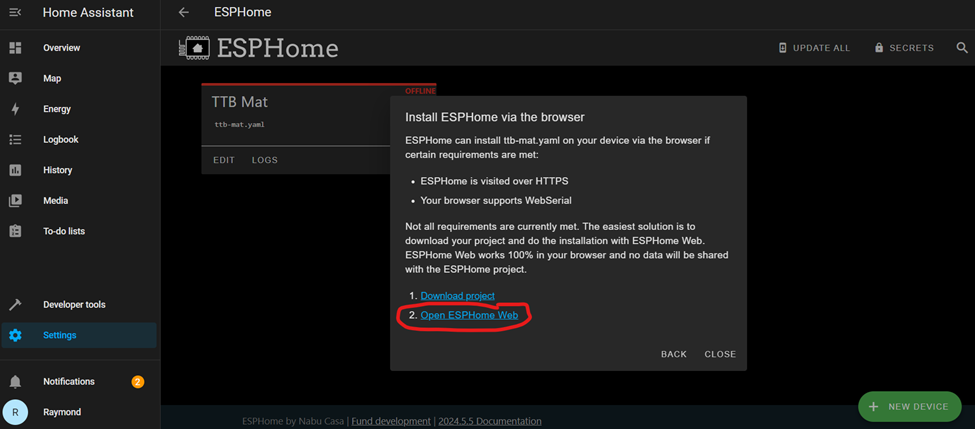
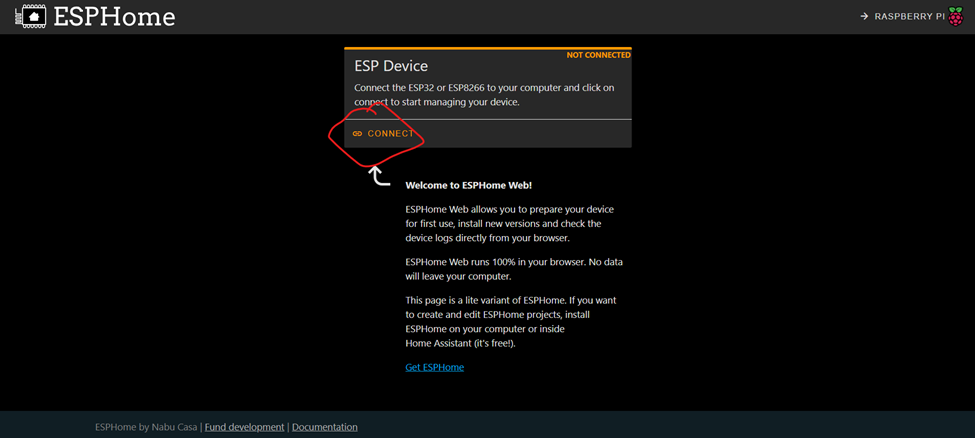
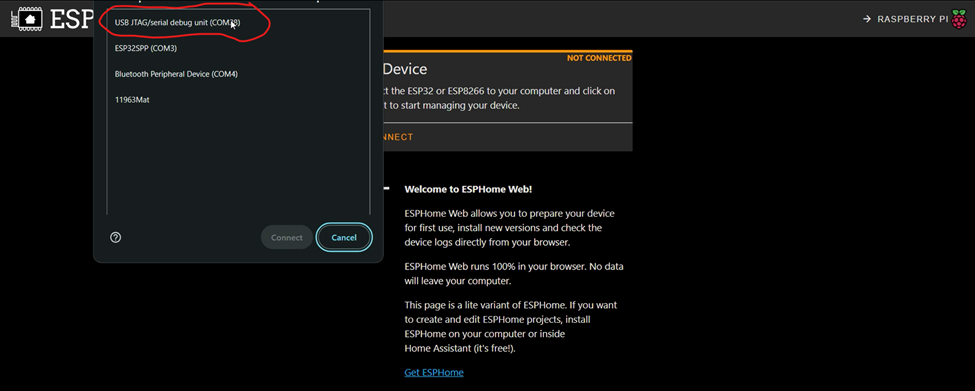
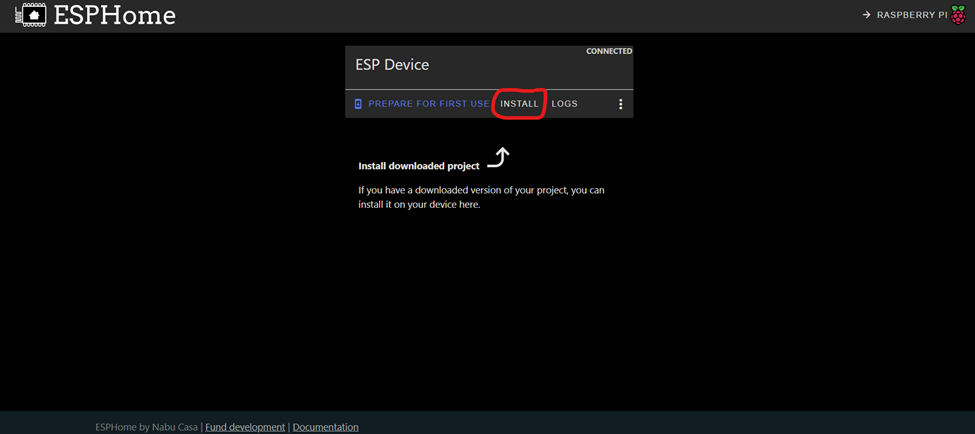
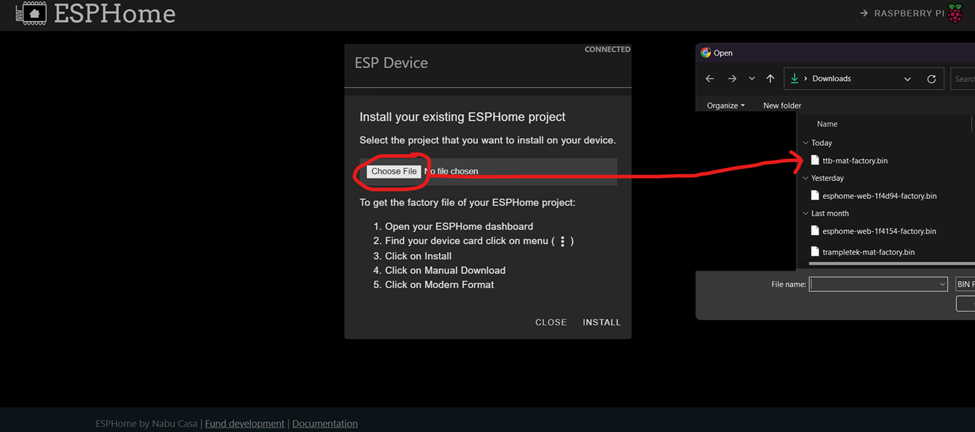
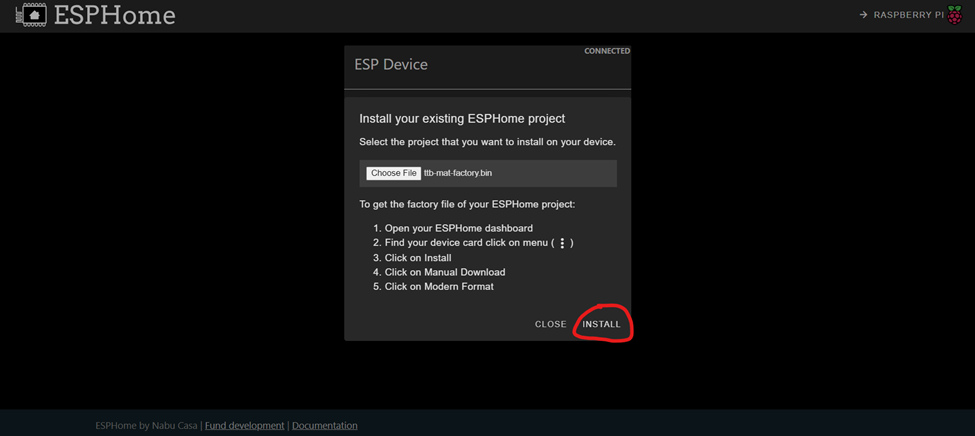
If this step fails go to Boot Mode Instructions.
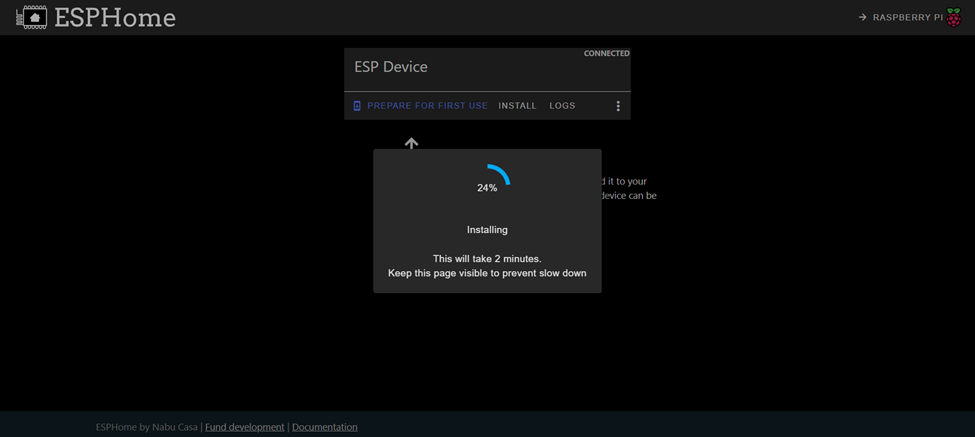
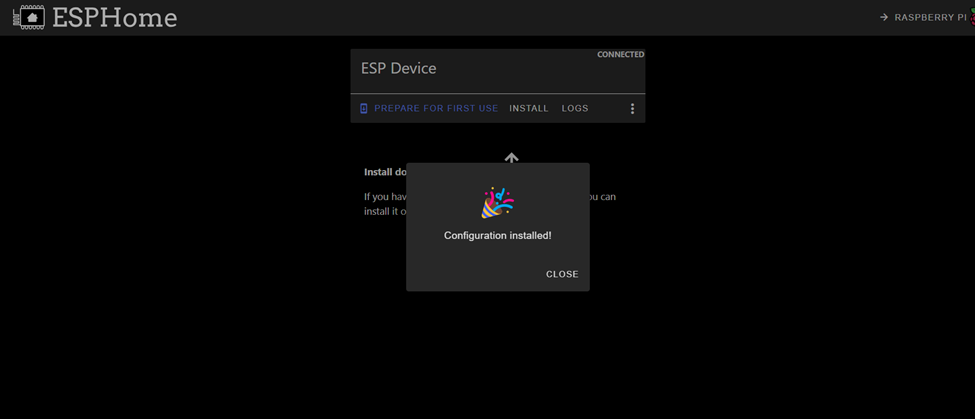
- After you finish installing, you can close out of ESPHome Web tab and navigate back to the ESPHome Open Web UI and click on “LOGS” (Main Home Assistant page -> settings-> add-on -> ESPHome -> Open Web UI).

- If everything was successful, you should see your Wi-Fi details in the logs, along with a stream of data coming out of the device. The device is successfully connected and sending data to Home Assistant!
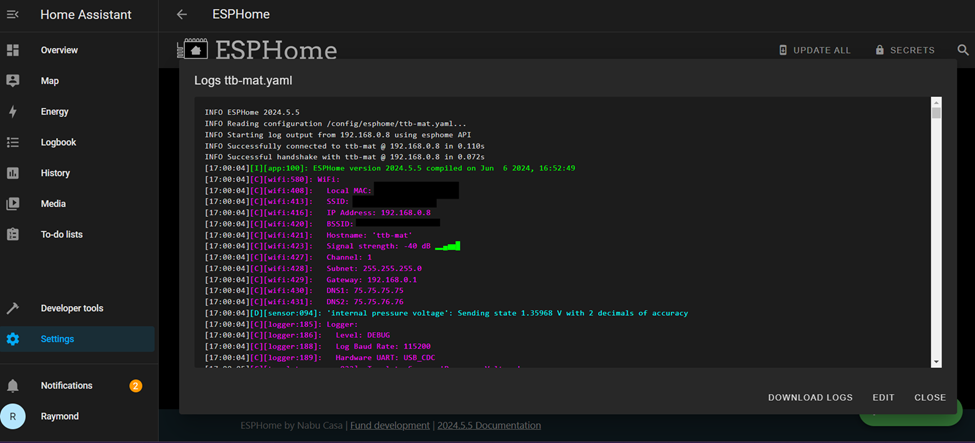
- NOTE: If you ever need to save and install any changes to the YAML code, you should be able to use the “Wirelessly” install option moving forward. With the “output_power: 8.5dB” line in your YAML the wireless connection should be stable enough to use this option.)
Next Steps
Let’s move on to configuring the device into the Home Assistant UI.
Please join the ASC Discord server if you have questions or comments about this page.